Introduction
The PvME Preset Generator is a website used for creating presets in the standard PVME format. It is the preferred way to display presets in guides.
This guide only covers how to use the tool. For full preset formatting, please see #Style Guide or reference any of the other guides in PvME where presets are used.
The preset generator can be found here: https://pvme.github.io/preset-maker/
If a desired item is not available, request for it in #guide-media-upload-and-request
Preset Generator Layout
⬥ When you open the preset generator, you'll see the following layout.
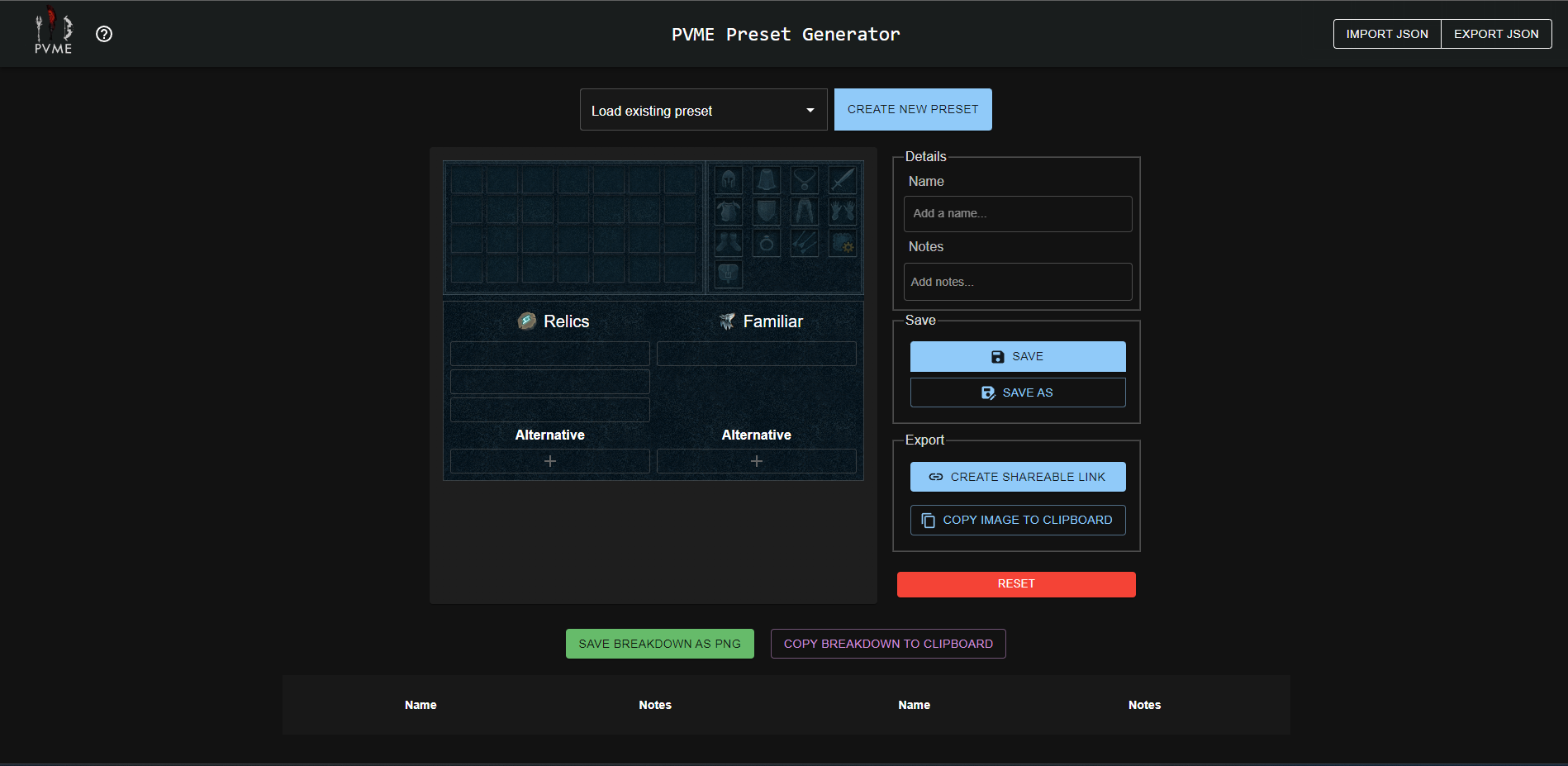 ⬥ There are 2 buttons shown at the top right.
⬥ There are 2 buttons shown at the top right.
• IMPORT JSON - Allows you to import preset items and notes via an uploaded JSON file.
• EXPORT JSON - Allows you to export preset items and notes as a downloaded JSON file.
⬥ The GENERATE SHARABLE LINK button produces a link to use in guides which saves all items and notes.
⬥ The SAVE NEW PRESET buttons saves the displayed preset and breakdown which can be loaded when the website is opened again on the same browser.
⬥ The RESET button erases all data in the displayed preset.
⬥ The COPY IMAGE TO CLIPBOARD and COPY BREAKDOWN TO CLIPBOARD buttons copies the preset and breakdown as images respectively.
• This facilitates fast uploading of images to #guide-media-upload-and-request, or #bot-test.
Creating a Preset
⬥ Click on an slot in the preset interface. Use the search bar to find the desired item to assign it with.
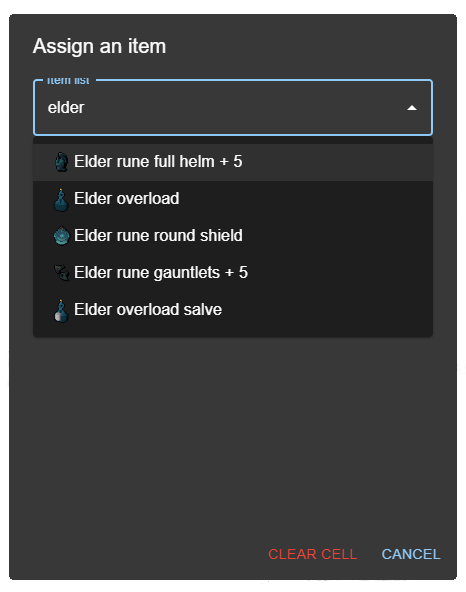 ⬥ Your last 5 unique entries will be displayed in the Recent Items: section.
⬥ Your last 5 unique entries will be displayed in the Recent Items: section.
• This speeds up filling multiple inventory slots with the same item e.g. 


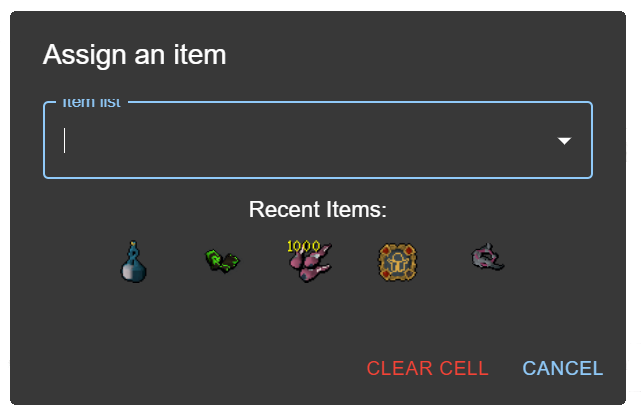
⬥ You can also use the multi-select feature by holding [SHIFT] when selecting the slots, as shown in the video below:
Adding Preset to Guide
⬥ After you are finished with the preset and breakdown, generate the shareable link (wait for the green confirmation message) and paste the result in the link section of the preset embed.
• Click on the link in the guide editor to check that it is working. It may take a bit to load.